The apps that use the most data typically are the apps that you use the most. For a lot of people, that's Whatsapp, Facebook, Instagram, Twitter, and YouTube. If you use any of these apps daily, change these settings to reduce how much data they use.

1. Whatsapp: Stop media auto download
Some members on whatsapp group cannot stop sending in irrelevant images, audios & videos those who are into multiple groups on whatsapp knows exactly what we're talking about here and most of these stuffs download automatically which in-turn drains our data, unless you turnoff auto download. Here's how:Open your Whatsapp > Select menu > Settings


2. Facebook: Stop autoplaying videos
Open the facebook app > Select menu at the top right corner > Scroll down to Help & Settings > Select App Settings as shown below

Click on AutoPlay Choose when video autoplay tick on Wi-Fi connection only

3. Instagram: Stop preloading videos and photos
Instagram, by now, is more than just photos. It has video, and it autoplays those videos. The app preloads videos so they start playing as soon as you encounter them in your feed.
Instagram has a vaguely worded setting that lets you prevent videos from preloading when you are on a cellular connection. Here's what it is and where to find it
Open instagram app, Click on your profile icon at the down right corner > 3 dots at the top right corner

Click on Cellular Data Use > Tick Use Less Data

4. Twitter: Stop autoplaying videos
If you spend large portions of your day on Twitter, its autoplay videos & images previews on timeline need to be addressed
Open the Twitter app, click on the 3 dots at the top right corner > Settings


5. YouTube: Change Wi-Fi-only settings
The good news with YouTube and your monthly data limit is YouTube doesn't autoplay videos. The bad news, of course, is it does nothing but play videos, which can quickly run up your data use when you stray from a Wi-Fi signal.
YouTube offers a setting that plays HD video only when you are on Wi-Fi.
Open the YouTube, click on the 3 dots at the top right corner > Settings.


When you put all this in place Your Data will surely last longer
Damtop...just for latest
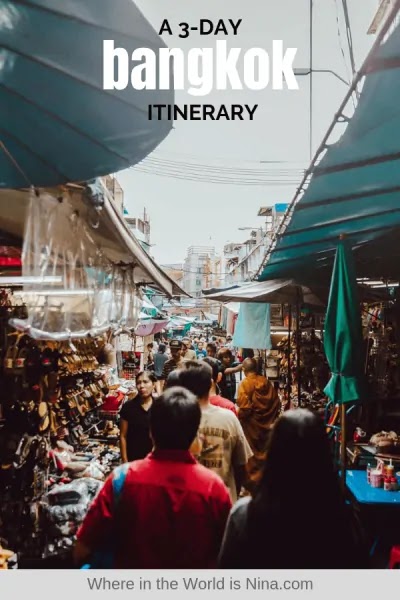


0 Comments