This post is sourced from HOVATEK, you can get the original post Here.
In case someone ask you to send a screenshot of your PC? If you have a camera or mobile phone then you can somehow pull this off but the picture might not come out clear enough. Say goodbye to this problem with Screen Hunter.
What are its features?
- You can choose to capture your entire screen, the active window or a rectangular area of your screen
- Capture immediately or set a timed delay
- Set how captured images are named and in what format (.png, .jpeg, .gif etc)Choose to save captured images to Clipboard (so you can Paste directly)
- Set your Hot key(s) for screen capture
- Translucent zoom box
What configuration options does ScreenHunter give?
- Capture area: Click on the From tab > Under Capture What, you can set to Rectangular area, Active window or Full screen
- Hot keys: Click Use current settings at the top right corner > Click the current hot key to change > Press your new hot key(s) > Click OK to save
- Save to: Click the To tab > Tick the image format you prefer > Click the folder icon to change your save location > Click the filename button to customize the file naming convention
How do I take a screenshot?
- The active window and full screen methods are pretty straightforward. The rectangular area method requires just a little know-how. To use the Rectangular area method:
- Click the Capture button or type your Hot key(s)
- A cross will appear on the screen (dividing your screen into four parts)
- Left-click then drag your mouse till you draw a red rectangle around the area you wish to capture (do not release either or lift your fingers)
- Once you’ve drawn the red rectangle around the target area, release both Left-click and the mouse
- You should get a prompt confirming that the screenshot was successful and the location of the file.
Download SCREEN HUNTER FREE HERE



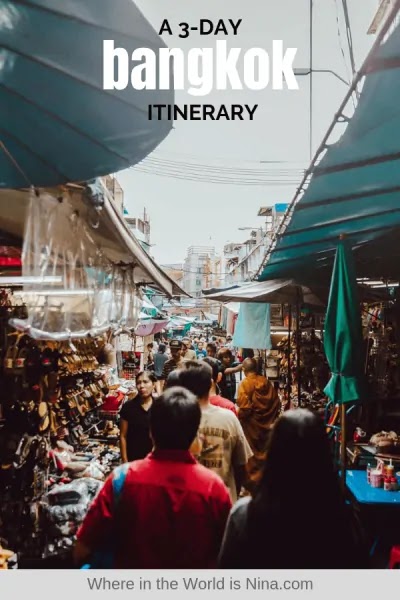
0 Comments