Are you having issues updating or downloading apps directly from Play Store? If your answer is Yes. Here are some common Play Store errors and how to possibly fix this errors. As an Android user you may experience some issues while updating or downloading apps from Google Play Store. Most times this occurs when the Android device is running a custom firmware and the user wants to install apps from the Play Store.
 Some common PlayStore issues on Android device are listed below, you can try your luck by following the easy fixes mentioned alongside each error.
Some common PlayStore issues on Android device are listed below, you can try your luck by following the easy fixes mentioned alongside each error.
Solution:

Solution to Google PlayStore Errors
1. Error 491
Problem: Downloads and updates impossible.
Solution:
Remove your Google account by navigating to Settings >> Accounts and Google.
Tap Remove Account. Reboot the Android device, then Add the account once again.
Now in Settings, go to Apps and swipe to find 'all' of your apps.
Scroll down to Google services, then click Clear Data and force stop.
2. Error 498
Problem: Interruption of downloads from Play Store.
This happens as the cache of the device is full. Therefore, delete unnecessary applications and files. Restart the smartphone in recovery mode by pressing Volume Down, Power and Home buttons (for Samsung devices) or, Volume Down and Power buttons (for other devices).
In recovery mode use the Volume keys to navigate to wipe cache partition. Select it using Power button and confirm the process.
This happens as the cache of the device is full. Therefore, delete unnecessary applications and files. Restart the smartphone in recovery mode by pressing Volume Down, Power and Home buttons (for Samsung devices) or, Volume Down and Power buttons (for other devices).
In recovery mode use the Volume keys to navigate to wipe cache partition. Select it using Power button and confirm the process.
3. Error 919
Problem: Downloading app works but it does not open after being downloaded.
The Android device does not have much space. Therefore, eliminate all unnecessary data such as music, videos or other large applications.
The Android device does not have much space. Therefore, eliminate all unnecessary data such as music, videos or other large applications.
4. Error 413
Problem: Downloading applications or updates is impossible.
Solution:
Under Settings find apps, then swipe to 'all'.
Scroll down to Google Services and tap on Clear data, then force stop.
Follow a similar procedure with Google Play Store app and clear cache from your internet browser.
Solution:
Remove your Google account and delete unnecessary applications.
Now reboot the device in Recovery Mode.
Select 'wipe cache partition' and start the device as usual.
This will not delete your personal data.
Set up your Google account once again.
Solution:
Try deleting the cache of Google Play Store application.
In case this does not work, delete all Play Store application data, but this will consequently delete all the settings which you have made earlier.
Remove your Google account then restart the device and enter it again.
Solution:
Go to Google Play Store using correct Google account info.
Then uninstall the application in question.
Find the app from Google Play and click the Purchase button.
Solution:
Under Settings find apps, then swipe to all and scroll down to Google Services.
Select 'clear data' then force close the device.
Perform the same on Google Play Store app.
Note: If the aforementioned method does not solve the issue, try deleting dalvik cache by placing the device into custom recovery mode (only if you have root). Another solution is to perform data wipe/ factory reset. This option applies to all users and can be done in recovery mode. Ensure that you have backed up your device as this will wipe all data.
Solution:
Wait for a few minutes until the Play Store update is completed.
If the problem persists, go to Settings>> Apps>> Swipe to all and locate Google Services.
Tap on clear data then force stop. Do the same with the Play Store application.
Solution:
Remove your account and use another one.
Solution:
Method 1: Clear Google Play Store data Go to Settings >> Manage Applications or Apps >> open "all" tab From the list of "all" apps >> scroll down and select "Play Store" >> select force stop, clear cache and clear data.
Method 2: If you are using a wi-fi connection that requires a webpage login, then your authentication has probably expired.
Log in to the APN again through Android browser.
Open Google Play Store and run the app update again.
If this does not work then the problem is with the wi-fi network.
Method 3: Switch to another wi-fi network and run the update.
The error 911 should disappear for the new wi-fi network.
Method 4: Use your mobile network data services instead of wi-fi. Turn wi-fi off and then turn mobile data on and open Google Play Store and download/update apps or games.
This method is only suited for small sized apps and games.
For larger updates, use wi-fi network in order to save data charge.
Solution: Change APN settings
Solution:
Method 1: Turn the wi-fi off, then turn wi-fi on and run Google Play Store and install or, update the app.
Method 2: Go to settings>> Accounts>> delete your Google account synced with Google Play.
Restart phone and add your Google account again in the Settings.
Alternately, add a different Google account.
Run Google Play Store and download pp.
Method 3: Go to Settings >> Apps >> open "All" tab Click Google Play Store >> clear cache and clear
data. Now from the same tab uninstall Google PlayStore updates, Restart the phone, open Google Play Store and install the app.
Solution:
Go to Settings >> Manage Applications or Apps>> open "All" tab From the list of "All" apps >> scroll down and select "Play Store" >> select Force Stop, clear cache and clear data Again go back to "All">> scroll and select Download Manager>> select clear cache and clear data.
Now open Google Play and try updating your app. If the problem is still there continue the step below.
Go to "All">> scroll and select Play Store >> select Uninstall Updates.
Solution:
Method 1: Go to Settings>> Application Manager or Aps>> open "All" apps
From the list find Google Play Store >> clear data and clear cache
Find Google Service framework(Google Play ces) from the list>> clear data and clear cache
Now install or, update app from Play Store.
Method 2: Navigate to System Settings>> Accounts>> Google>> Remove gmail account
From Settings>> Apps>> All> Force Stop then clear data and cache from Play store, google
service framework (google play services) and download manager (like in method 1)
Again go to Settings>> Accounts>> Google>> add your gmail account.
Restart your Android device then accept all Google terms and setup Google settings
Re-run Google Play Store and update or, install app.
Solution:
Method 1: Go to Settings>> Application Manager or Apps>> open "All" apps
From the list find Google Play Store >> cleardata and clear cache
Find Google Service Framework (Google PlayServices) >> clear data and clear cache
Install or, update app from Play Store
If the issue still persists, try uninstalling PlayStore updates
Method 2: Go to System Settings>> Accounts>> Google>> remove your gmail account
From Settings>> apps>> All> Force Stop then clear data and cache for Play Store, Google Service Framework (Google Play Services) and download Manager (like in method 1)
Go to Settings>> Accounts>> Google>> add your gmail account
Restart your device then accept all Google terms and set up Google settings
Re-run Play Store and update or, install your app.
Solution:
Method 1: Go to Settings >> Apps (Manage Applications>> select "All" tab
From the list select Google Play Store >> clear cache and clear data
Select Google Service Framework>> clear cache and clear data
Run Google Play Store and try installing/updating the app
Method 2: Go to System Settings>> Accounts>> Google>> remove your gmail account
Settings>>Apps>> All> Force Stop then clear data and cache for Play Store, Google Service Framework and download Manager (like in method 1)
Again go to Settings>> Accounts>> Google>> add your gmail account
Restart your Android device then accept all Google terms and set up Google settings
Run Google Play Store and update or install your app.
Error retrieving information from server.
Solution:
Method 1: Open system settings
Go to Applications (or apps) >> All Select Google Play Store >> clear cache and uninstall updates
Again, from All>> Download Manager >> clear cache and data
From All >> Google Services Framework>> clear cache and data
Now, re-run Google Play Store.
Method 2: Go to System Settings>> Accounts>> Google>> remove your gmail account
Now from Settings>> Apps>> All> Force Stop, clear data and cache for Google Play Store,
Google Service Framework and download Manager (like in method 1)
Again go to Settings>> Accounts>> Google>> add your gmail account
Restart your device and then accept all Google terms and setup Google settings
Re-run Google Play Store and update or install your app.
Solution:
Method 1: (Requires root access)
Install a File Manager like Root Manager
Browse to internal storage Android/Data/Com.whatsapp
Delete com.whatsapp... folder
Now install whatsapp from Play Store
Method 2: (Removing junk files via cleanmaster)
Install Cleanmaster
Uninstall Whatsapp
Now run Cleanmaster, search for junk files and clean them. (Ensure that you uncheck important files that are detected as junk files by Cleanmaster)
Method 3: When all fails back up all your apps and data and Factory Reset your device.
Solution:
Method 1: (for update error)
Go to Apps >> All >> select your app >> clear cache and data
Run update again in Google Play
Method 2: Install app through Play Store site
Method 3: Turn off wi-fi and install or, update app in Play
Store via 3g or 4g data connection of your mobile.
Method 4: Go to Apps >> All >> Google Play Store >> clear cache and data
Go to Apps >> All >> Google Service
Framework >> clear cache and data
Now try installing or updating the app. If this doesn't work follow the step below
Navigate to Settings >> Accounts >> Google >> click on your gmail account >> menu and remove account.
Restart the device and add your Google Account back.
Solution:
Uninstall and reinstall app
Clear market cache
Uninstall Google Play Update
Unmount sdcard then proceed to app installation
Note: Many people have successfully resolved this issue by unmounting their SD Cards before running
an update in Google play.
-delete .android_secure folder
Select Google Play Store from the list
Force Stop, clear cache and clear data
Repeat the same for clearing Google Application
Framework and Google Account Manager from the list of apps.
Open Google Play and you will be asked to sign in.
Sign in with your gmail account and download apps or games
Note: From the apps list, you might have to clear data for Google Play Services, Google app (that is not downloading or updating), browser, downloads and download manager (in case browser download problem). You can use this same method for fixing "error processing purchase df-bpa-09".
Alternative method:
If the first method fails then you can try to delete your gmail account from Settings. Deleting primary
gmail account will require a factory reset unless you have rooted the phone. If device is rooted, follow this link on how to delete your gmail account.
Now clear cache and data for Google Play Store like in the first method
Restart your Android device
Add your gmail accounts (Settings>>
Accounts>> add account)
Open and sign in Google Play then start your download
In case none of the above methods works follow the methods below
Method 1: Clear cache of Google Play Services and Play Store.
Or,
Method 2: Uninstall updated of Google Play Services and Play Store.
Or,
Method 3: Remove you account and add again and try.
Or,
Method 4: Flash the Gapps again. Then sign in
[/u][/b]
The reason for this error is the slow connection speed.
Try to download the app again and the error will go. Try 2-3 times.
Solution:
1-Clear cache
2-Check date
3-Check Google Account
Source: XDA
Solution:
Under Settings find apps, then swipe to 'all'.
Scroll down to Google Services and tap on Clear data, then force stop.
Follow a similar procedure with Google Play Store app and clear cache from your internet browser.
5. Error 923
Problem: The download is impossible: Error while syncing Google account or insufficient cache memory.Solution:
Remove your Google account and delete unnecessary applications.
Now reboot the device in Recovery Mode.
Select 'wipe cache partition' and start the device as usual.
This will not delete your personal data.
Set up your Google account once again.
6. Error 921
Problem: Cannot download app.Solution:
Try deleting the cache of Google Play Store application.
In case this does not work, delete all Play Store application data, but this will consequently delete all the settings which you have made earlier.
Remove your Google account then restart the device and enter it again.
7. Error 403
Problem: Download is impossible. This happens when two Google accounts are used to buy applications on one device.Solution:
Go to Google Play Store using correct Google account info.
Then uninstall the application in question.
Find the app from Google Play and click the Purchase button.
8. Error 492
Problem: It is impossible to install an application due to the dalvik cache.Solution:
Under Settings find apps, then swipe to all and scroll down to Google Services.
Select 'clear data' then force close the device.
Perform the same on Google Play Store app.
Note: If the aforementioned method does not solve the issue, try deleting dalvik cache by placing the device into custom recovery mode (only if you have root). Another solution is to perform data wipe/ factory reset. This option applies to all users and can be done in recovery mode. Ensure that you have backed up your device as this will wipe all data.
9. Error 927
Problem: Download is impossible because a Play Store update is in progress.Solution:
Wait for a few minutes until the Play Store update is completed.
If the problem persists, go to Settings>> Apps>> Swipe to all and locate Google Services.
Tap on clear data then force stop. Do the same with the Play Store application.
10. Error 101
Problem: You cannot download anything because you have installed many apps.
Solution:
Uninstall the unnecessary apps or, clear Play Store data and remove Google account and re-login again.11. Error 481
Problem: Error in Google AccountSolution:
Remove your account and use another one.
12. Error 911:
Problem: App could not be downloaded due to an error 911.Solution:
Method 1: Clear Google Play Store data Go to Settings >> Manage Applications or Apps >> open "all" tab From the list of "all" apps >> scroll down and select "Play Store" >> select force stop, clear cache and clear data.
Method 2: If you are using a wi-fi connection that requires a webpage login, then your authentication has probably expired.
Log in to the APN again through Android browser.
Open Google Play Store and run the app update again.
If this does not work then the problem is with the wi-fi network.
Method 3: Switch to another wi-fi network and run the update.
The error 911 should disappear for the new wi-fi network.
Method 4: Use your mobile network data services instead of wi-fi. Turn wi-fi off and then turn mobile data on and open Google Play Store and download/update apps or games.
This method is only suited for small sized apps and games.
For larger updates, use wi-fi network in order to save data charge.
13. Error 919:
Problem: Cannot install any appsSolution: Change APN settings
14. Error 920:
Problem: App could not be downloaded.Solution:
Method 1: Turn the wi-fi off, then turn wi-fi on and run Google Play Store and install or, update the app.
Method 2: Go to settings>> Accounts>> delete your Google account synced with Google Play.
Restart phone and add your Google account again in the Settings.
Alternately, add a different Google account.
Run Google Play Store and download pp.
Method 3: Go to Settings >> Apps >> open "All" tab Click Google Play Store >> clear cache and clear
data. Now from the same tab uninstall Google PlayStore updates, Restart the phone, open Google Play Store and install the app.
15. Error 941:
Problem: While trying to run updatesSolution:
Go to Settings >> Manage Applications or Apps>> open "All" tab From the list of "All" apps >> scroll down and select "Play Store" >> select Force Stop, clear cache and clear data Again go back to "All">> scroll and select Download Manager>> select clear cache and clear data.
Now open Google Play and try updating your app. If the problem is still there continue the step below.
Go to "All">> scroll and select Play Store >> select Uninstall Updates.
16. Error 504:
Problem::App cannot be downloaded due to an error.(504)Solution:
Method 1: Go to Settings>> Application Manager or Aps>> open "All" apps
From the list find Google Play Store >> clear data and clear cache
Find Google Service framework(Google Play ces) from the list>> clear data and clear cache
Now install or, update app from Play Store.
Method 2: Navigate to System Settings>> Accounts>> Google>> Remove gmail account
From Settings>> Apps>> All> Force Stop then clear data and cache from Play store, google
service framework (google play services) and download manager (like in method 1)
Again go to Settings>> Accounts>> Google>> add your gmail account.
Restart your Android device then accept all Google terms and setup Google settings
Re-run Google Play Store and update or, install app.
17. Error 495:
Problem: While downloading apps and games from PlayStoreSolution:
Method 1: Go to Settings>> Application Manager or Apps>> open "All" apps
From the list find Google Play Store >> cleardata and clear cache
Find Google Service Framework (Google PlayServices) >> clear data and clear cache
Install or, update app from Play Store
If the issue still persists, try uninstalling PlayStore updates
Method 2: Go to System Settings>> Accounts>> Google>> remove your gmail account
From Settings>> apps>> All> Force Stop then clear data and cache for Play Store, Google Service Framework (Google Play Services) and download Manager (like in method 1)
Go to Settings>> Accounts>> Google>> add your gmail account
Restart your device then accept all Google terms and set up Google settings
Re-run Play Store and update or, install your app.
18. Error rh01:
Problem: Error retrieving information from server.Method 1: Go to Settings >> Apps (Manage Applications>> select "All" tab
From the list select Google Play Store >> clear cache and clear data
Select Google Service Framework>> clear cache and clear data
Run Google Play Store and try installing/updating the app
Method 2: Go to System Settings>> Accounts>> Google>> remove your gmail account
Settings>>Apps>> All> Force Stop then clear data and cache for Play Store, Google Service Framework and download Manager (like in method 1)
Again go to Settings>> Accounts>> Google>> add your gmail account
Restart your Android device then accept all Google terms and set up Google settings
Run Google Play Store and update or install your app.
19. Error rpc:s-5:aec-0:
Problem :Error retrieving information from server.
Solution:
Method 1: Open system settings
Go to Applications (or apps) >> All Select Google Play Store >> clear cache and uninstall updates
Again, from All>> Download Manager >> clear cache and data
From All >> Google Services Framework>> clear cache and data
Now, re-run Google Play Store.
Method 2: Go to System Settings>> Accounts>> Google>> remove your gmail account
Now from Settings>> Apps>> All> Force Stop, clear data and cache for Google Play Store,
Google Service Framework and download Manager (like in method 1)
Again go to Settings>> Accounts>> Google>> add your gmail account
Restart your device and then accept all Google terms and setup Google settings
Re-run Google Play Store and update or install your app.
20. Error -24:
Problem: Unknown still now but its coming on kitkat due to art problemsSolution:
Method 1: (Requires root access)
Install a File Manager like Root Manager
Browse to internal storage Android/Data/Com.whatsapp
Delete com.whatsapp... folder
Now install whatsapp from Play Store
Method 2: (Removing junk files via cleanmaster)
Install Cleanmaster
Uninstall Whatsapp
Now run Cleanmaster, search for junk files and clean them. (Ensure that you uncheck important files that are detected as junk files by Cleanmaster)
Method 3: When all fails back up all your apps and data and Factory Reset your device.
21. Package file invalid:
Problem: This issue comes due to Play StoreSolution:
Method 1: (for update error)
Go to Apps >> All >> select your app >> clear cache and data
Run update again in Google Play
Method 2: Install app through Play Store site
Method 3: Turn off wi-fi and install or, update app in Play
Store via 3g or 4g data connection of your mobile.
Method 4: Go to Apps >> All >> Google Play Store >> clear cache and data
Go to Apps >> All >> Google Service
Framework >> clear cache and data
Now try installing or updating the app. If this doesn't work follow the step below
Navigate to Settings >> Accounts >> Google >> click on your gmail account >> menu and remove account.
Restart the device and add your Google Account back.
22. Installation unssuccesful error:
Problem: Below are the methods to fix "installation unsuccessful error in Google Play Store"Solution:
Uninstall and reinstall app
Clear market cache
Uninstall Google Play Update
Unmount sdcard then proceed to app installation
Note: Many people have successfully resolved this issue by unmounting their SD Cards before running
an update in Google play.
-delete .android_secure folder
23. Download unsuccessful errors:
Solution:First method: Open settings download unsuccessful error fix google play
Go to Manage Applications or Apps then select "All" appsSelect Google Play Store from the list
Force Stop, clear cache and clear data
Repeat the same for clearing Google Application
Framework and Google Account Manager from the list of apps.
Open Google Play and you will be asked to sign in.
Sign in with your gmail account and download apps or games
Note: From the apps list, you might have to clear data for Google Play Services, Google app (that is not downloading or updating), browser, downloads and download manager (in case browser download problem). You can use this same method for fixing "error processing purchase df-bpa-09".
Alternative method:
If the first method fails then you can try to delete your gmail account from Settings. Deleting primary
gmail account will require a factory reset unless you have rooted the phone. If device is rooted, follow this link on how to delete your gmail account.
Now clear cache and data for Google Play Store like in the first method
Restart your Android device
Add your gmail accounts (Settings>>
Accounts>> add account)
Open and sign in Google Play then start your download
In case none of the above methods works follow the methods below
Method 1: Clear cache of Google Play Services and Play Store.
Or,
Method 2: Uninstall updated of Google Play Services and Play Store.
Or,
Method 3: Remove you account and add again and try.
Or,
Method 4: Flash the Gapps again. Then sign in
[/u][/b]
The reason for this error is the slow connection speed.
Try to download the app again and the error will go. Try 2-3 times.
24. No connection:
Problem: You can't connect to Play Store even if you have an internet connection.Solution:
1-Clear cache
2-Check date
3-Check Google Account
Source: XDA


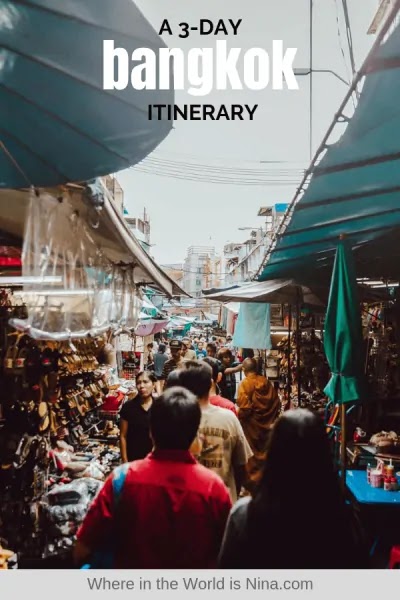
1 Comments
How to Fix Common Google Play Store Errors,Here are probably the most well-known Google Play Store blunders, what they mean, and how to solveGoogle Play Store error
ReplyDelete