Most times the value of the Mobile Gadget we have is not really a big deal, but the content we safe inside these gadgets may cost a lifetime to put together, just like the case of a photographer who saved all his projects in an SD card inserted in iPhone 6 that was later stolen, in this case the value of the iPhone is not the big deal, but the content inside the SD card cost him a lifetime to achieve and everything was taken away from him in a twinkle of an eye. But, this case could be averted if the necessary steps were taken.
I doubt if most of us know we can save virtually all our files (Pictures, Videos, Documents, Contacts, etc.) on the internet and later access or retrieve it from any device anywhere in the world? This is possible in several ways, but for this tutorial I will be using Google service has case study.
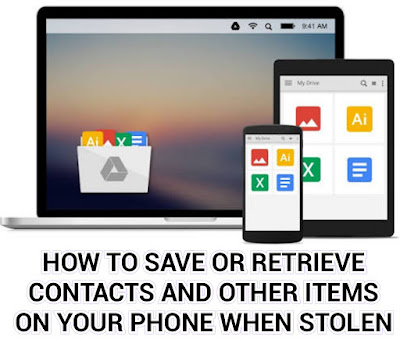
Google made saving of items on the internet in an easy-to-click way so that anyone can easily save, retrieve or share their files (Pictures, Videos, Documents, Contacts, etc.) anywhere in the world. So I will show you how you can save your contacts and other items on the internet for future reference.
The next page will prompt you to select the contact you want to copy, you can easily click all button, then click ok. Viola you’re done saving your contacts on the internet.
The next page will prompt you to select the contact you want to copy, you can easily click all button, then click ok. Viola you’re done retrieving your contacts from the internet.
There are quite numbers of companies that render this service for free, but my preferred choice is the one offered by Google because it is easy to use and access. Google provides each Gmail account you have with a free 15GB space (Upgradable) to save any digital files on the internet, Google called this service Google Drive.
Google Drive is a safe place for all your files and puts them within reach from any smartphone, tablet, or computer. Once your files are saved on Google Drive you can easily invite others to view, edit or leave comments on any of your files or folders.
Note: Files or Folder saved or backup on Google Drive can be viewed offline.
Watch this short demo on Google Drive:
If you want to backup files on your Android phone, simply go to Google PlayStore and search for Google Drive or click this link https://play.google.com/store/apps/details?id=com.google.android.apps.docs&hl=en
If you want to backup files on your computer, go to your browser and type the following address:
https://www.google.com/drive/ then login with your gmail account.
If you want to backup files on your iPhone, simply go to Apple Store and search for Google Drive or click this link https://itunes.apple.com/us/app/google-drive-free-online-storage/id507874739?mt=8 then login with your gmail account.
Google made the service self explanatory, so that anyone can easily update/upload their files from any device.
I doubt if most of us know we can save virtually all our files (Pictures, Videos, Documents, Contacts, etc.) on the internet and later access or retrieve it from any device anywhere in the world? This is possible in several ways, but for this tutorial I will be using Google service has case study.
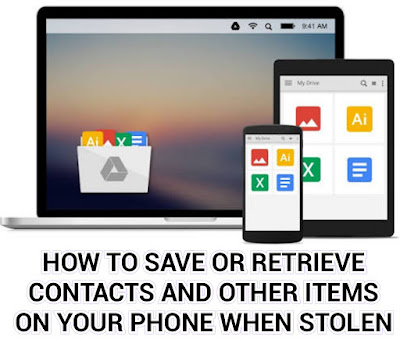
Google made saving of items on the internet in an easy-to-click way so that anyone can easily save, retrieve or share their files (Pictures, Videos, Documents, Contacts, etc.) anywhere in the world. So I will show you how you can save your contacts and other items on the internet for future reference.
How to Save or Backup Your Contacts on Gmail attached to Your Mobile Phone
Saving of contacts can be easily done from the contact tab of your mobile device.
- Firstly your mobile phone needs to be attached to a Gmail account.
- Next open your Contact > click the Option or Menu tab > there you will see “Import/Export”.
- Click Import/Export tab.
- Select where you want to copy the contacts from either from SIM 1, SIM 2 or Phone.
- Now select the Gmail account you want copy the contacts to.
The next page will prompt you to select the contact you want to copy, you can easily click all button, then click ok. Viola you’re done saving your contacts on the internet.
How to Retrieve Your Contacts Saved or Backup on Your Gmail Account.
- Firstly you need to attach the Gmail account to your mobile phone.
- Next open your Contact > click the Option or Menu tab > there you will see “Import/Export”.
- Click Import/Export tab.
- Select the Gmail account you want to copy the contacts from.
- Select where you want to copy the contacts to either to SIM 1, SIM 2 or Phone.
The next page will prompt you to select the contact you want to copy, you can easily click all button, then click ok. Viola you’re done retrieving your contacts from the internet.
How to Backup and Retrieve Your Pictures, Videos and Document on the Internet
There are quite numbers of companies that render this service for free, but my preferred choice is the one offered by Google because it is easy to use and access. Google provides each Gmail account you have with a free 15GB space (Upgradable) to save any digital files on the internet, Google called this service Google Drive.
Google Drive is a safe place for all your files and puts them within reach from any smartphone, tablet, or computer. Once your files are saved on Google Drive you can easily invite others to view, edit or leave comments on any of your files or folders.
Note: Files or Folder saved or backup on Google Drive can be viewed offline.
Watch this short demo on Google Drive:
How to Backup Files on Google Drive:
If you want to backup files on your computer, go to your browser and type the following address:
https://www.google.com/drive/ then login with your gmail account.
If you want to backup files on your iPhone, simply go to Apple Store and search for Google Drive or click this link https://itunes.apple.com/us/app/google-drive-free-online-storage/id507874739?mt=8 then login with your gmail account.
Google made the service self explanatory, so that anyone can easily update/upload their files from any device.


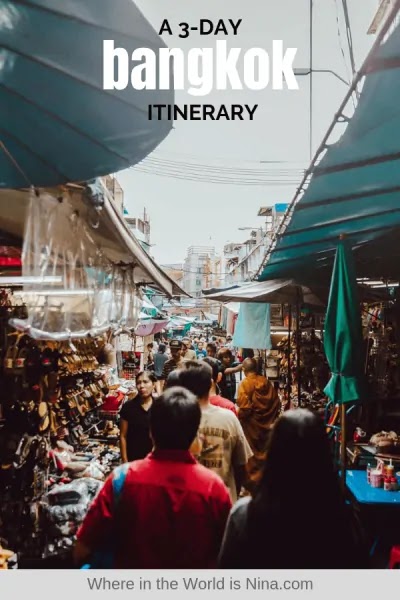
0 Comments